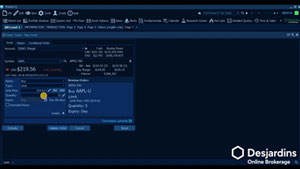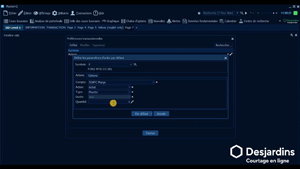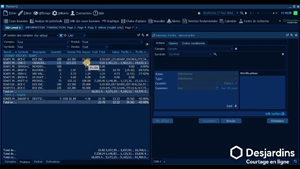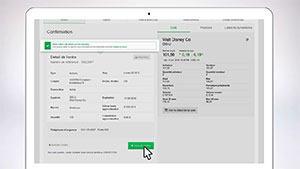
Vidéos et tutoriels
Nous avons regroupé pour vous des vidéos qui vous aideront à mieux vous connaître en tant qu’investisseur, vous permettront d’en apprendre plus sur le courtage en ligne et vous feront découvrir tous les outils d’analyse que nous offrons à nos clients.
Plateformes transactionnelles
-
Catégorie : Vidéo
-
Market-Q Cours Boursiers
Catégorie : Vidéo -
Market-Q Transactions
Catégorie : Vidéo -
Market-Q Préférences transactionnelles
Catégorie : Vidéo -
Market-Q Fonctions transactionnelles avancées
Catégorie : Vidéo
Comment placer un ordre
Transcription textuelle de la vidéo « Comment placer un ordre »
Note : Les informations placées entre crochets décrivent le contenu visuel et audio de la vidéo autre que le dialogue ou la narration.
[Image à l’écran : Logo Desjardins Courtage en ligne.]
[Texte à l’écran : SIMPLE. RAPIDE. FACILE.]
[Texte à l’écran : PLACER UN ORDRE.]
Narration : Avec Disnat Classique, vous pouvez négocier vos titres très rapidement.
[Action à l'écran : La page de la section Transactions apparaît. Le témoin clique sur le champs Compte. La composition du compte s’affiche dans un mouvement défilant. (Par défaut les différents comptes sont affichés.)]
Narration : Dans le panneau d’ordre, choisissez le compte dans lequel vous désirez faire votre achat.
[Action à l'écran : Le témoin clique sur le champs Transaction. La liste des choix de transactions s’affiche dans un mouvement défilant. Le témoin sélectionne Achat.]
Narration : Sélectionnez la transaction que vous voulez effectuer...
[Action à l'écran : Le témoin se dirige vers le champs Symbole, clique sur le champs et y inscrit son choix.]
[Action à l'écran : Le témoin se dirige vers le champs Quantité, clique sur le champs et y inscrit la quantité.]
Narration : ...puis entrez le symbole du titre et la quantité d’action que vous voulez acheter.
[Action à l'écran : Le témoin se dirige vers la section Prix, sélectionne l'onglet Limite puis clique sur le champs en dessous afin d'y inscrire un montant limite.]
Narration : Vous avez le choix de placer votre ordre au prix du marché ou encore, à un prix limite que vous déterminez.
[Action à l'écran : Le témoin se dirige vers le champs Expiration et choisit une date.]
Narration : Votre ordre peut être valide pour la journée ou pour plusieurs jours. Validez-le ensuite à l’aide du bouton Vérifier. Lorsque vous avez bien vérifié toutes les informations, cliquez sur Placer l’ordre pour que celui-ci soit envoyé. Un message de confirmation vous indiquera que l’ordre a bien été reçu.
[Action à l'écran : Le témoin se dirige vers l'onglet Ordres en cours.]
Narration : Surveillez ensuite le statut de vos ordres sous l’onglet Ordres en cours.
[Action à l'écran : La section aide apparaît en surbrillance.]
Narration : Pour en savoir plus sur la négociation, vous pouvez consulter la section d’aide à tout moment.
Et voilà ! Avec Disnat Classique, le courtage en ligne, c’est autrement plus simple.
[Image à l’écran : Logo Desjardins Courtage en ligne.]
[Image à l’écran : Images correspondant aux 4 vidéos de cette série de tutoriels (Se connecter, Voir mes comptes, Recherche de symbole boursier, Centre de transactions).]
[Texte à l’écran : Vous voulez en savoir plus ? 1 866 873-7103. www.disnat.com]
Market-Q Cours Boursiers
Mise en garde
Cette capsule est présentée à des fins éducatives.
Desjardins Courtage en ligne ne peut être tenu responsable des erreurs ni des omissions dans cette présentation, et elle se réserve le droit de modifier et de revoir le contenu de ce document en tout temps, et sans préavis. L’information qui figure dans cette présentation ne devrait pas non plus être interprétée comme des conseils juridiques, financiers, comptables ou fiscaux.
Desjardins Courtage en ligne, ses administrateurs, ses gestionnaires et ses employés ne peuvent être tenus responsables des pertes, des dommages ni des frais découlant du contenu de ce webinaire ou de l’usage qui en est fait.
Dans cette capsule, nous allons vous présenter les principales fonctionnalités de la fenêtre Cours boursiers sur Market-Q. Tout d’abord, nous allons travailler dans l’espace de travail par défaut. Sachez qu’il est possible de personnaliser entièrement ces espaces de travail selon vos besoins. Nous allons donc ouvrir une nouvelle page en cliquant sur le +. Pour ouvrir la page de Cours Boursiers, vous pouvez cliquer directement sur l’onglet au centre de la page ou le glisser à partir du menu principal. Maintenant, nous allons créer une liste de symboles fictive : nous allons intégrer les titres de Apple, BCE, Miscrosoft, Johnson & Johnson, Manuvie. Ensuite, pour sauvegarder la liste de symboles, nous allons cliquer sur l’engrenage et ensuite sélectionner « enregistrer la liste de symboles sous », et nous allons la nommer : exemple. Ensuite, il suffit seulement de cliquer sur OK, et la liste apparaîtra avec le nouveau nom donné. En cliquant sur la liste nouvellement créée, vous aurez quand même accès aux listes déjà configurées par Market-Q, exemple en cliquant ici sur Nasdaq 100. Vous pouvez vous créer autant de listes que vous le souhaitez. Revenons à notre liste intitulée exemple.
Maintenant, nous allons vous présenter comment modifier et sauvegarder les en-têtes et les colonnes de vos listes de cours boursiers. Encore une fois, il y a deux façons d’y avoir accès. En cliquant sur le bouton droit de la souris, et en pointant votre curseur sur en-tête, vous aurez la liste des en-têtes offertes par Market-Q, et celles que vous aurez personnalisées. Celles placées dans la partie du haut sont préconfigurées par Market-Q, et celles dans la partie du bas sont créées par l’utilisateur. Voyons par exemple l’en-tête dividendes des actions, vous remarquerez que les colonnes ont changé. Prenons également l’exemple actions. Vous noterez encore une fois que les colonnes sont différentes. Nous allons maintenant créer un nouvel en-tête en passant par la seconde façon d’y accéder, c’est-à-dire de cliquer sur le nom de l’entête et nous allons dérouler jusqu’à « personnaliser ». En déroulant la colonne de champs inutilisés, vous noterez que ce sont tous des éléments que vous pouvez intégrer pour vos listes de symboles. À titre d’exemple, nous allons ajouter des colonnes pour les lots acheteurs et vendeurs. Il suffit de les repérer dans le menu déroulant et de cliquer sur ajouter. Si vous désirez modifier la disposition des colonnes, il est possible de cliquer sur les éléments dans la boîte champs sélectionnés et de cliquer sur monter ou descendre. Dans notre exemple, nous allons bouger les colonnes lots acheteurs et vendeurs pour les rapprocher de leur prix respectif. Sachez que vous pouvez supprimer des éléments qui vous sont inutiles en les sélectionnant et en cliquant sur supprimer. Lorsque vous avez intégré, retiré et organisé les éléments de vitre en-tête, vous pouvez sauvegarder celui-ci en cliquant sur l’engrenage. Par la suite, vous devez cliquer sur enregistrer sous et nouvel en-tête. Nous allons donc l’appeler « test » et vous devez cliquer sur OK pour finaliser. Vous pouvez également changer la disposition des colonnes en les déplaçant directement à partir de la fenêtre Cours boursiers. Il suffit de cliquer sur le nom de la colonne et de maintenir le bouton de la souris enfoncée et de déplacer la colonne.
Finalement, pour conserver vos nouvelles modifications dans votre espace de travail, vous devez sauvegarder les modifications dans Market-Q. Pour ce faire, nous allons cliquer sur fichier et ensuite sur enregistrer l’espace de travail.
Pour toutes questions, communiquer avec nous par courriel : infodisnat@desjardins.com
Market-Q Transactions
Mise en garde
Cette capsule est présentée à des fins éducatives.
Desjardins Courtage en ligne ne peut être tenu responsable des erreurs ni des omissions dans cette présentation, et elle se réserve le droit de modifier et de revoir le contenu de ce document en tout temps, et sans préavis. L’information qui figure dans cette présentation ne devrait pas non plus être interprétée comme des conseils juridiques, financiers, comptables ou fiscaux.
Desjardins Courtage en ligne, ses administrateurs, ses gestionnaires et ses employés ne peuvent être tenus responsables des pertes, des dommages ni des frais découlant du contenu de ce webinaire ou de l’usage qui en est fait.
Dans cette capsule, nous allons vous présenter comment placer une transaction d’actions sur Market-Q. Le panneau transactionnel est accessible de plusieurs façons donc la première, en cliquant dans le menu principal sur « nouvel ordre – action »
La liste de vos comptes est disponible dans le menu déroulant. En cliquant sur l’icône à droite du compte, vous pourrez faire apparaître l’affichage de votre encaisse et pouvoir d’achat pour chaque différent compte. Avant de faire la transaction, il faut s’assurer de choisir le bon compte.
Maintenant, pour placer une transaction, vous devez sélectionner un symbole boursier. Prenons par exemple APPL. En cliquant sur l’icône à droite du nom de l’action, vous pourrez avoir l’information sur les cours acheteur et vendeur, le bas et le haut, le volume ainsi que le dernier prix et la variation.
Dans la case action, vous aurez un menu déroulant avec les options qui s’offrent à vous. Dans ce cas, vous trouverez achat et vente à découvert, car nous ne détenons pas d’actions de AAPL dans ce compte. Si cependant nous détenions des actions de APPL dans le portefeuille, nous aurions l’option de sélectionner « vente ». Pour notre exemple, nous allons sélectionner « achat »
Ensuite, vous devrez choisir un type de transaction. Vous aurez le choix de sélectionner achat au marché, à prix limite ou encore un ordre d’achat stop dans le menu déroulant. Pour notre exemple, nous allons choisir « limite »
Veuillez noter que vous pouvez inscrire votre propre prix limite. Nous allons donc inscrire ____, car le titre se transige à _____. En cliquant sur le crayon à côté du prix, vous pourrez modifier rapidement votre prix limite selon les montants inscrits. Si par exemple nous voulons baisser notre prix limite de 1$, il faut seulement appuyer sur –1,00 et le prix limite sera ajusté en conséquence. Vous pouvez également cliquer sur acheteur et vendeur et le prix limite sera modifié avec les cours actuels.
Dans la case quantité, vous pouvez inscrire manuellement le nombre d’actions que vous voulez transiger, exemple 50 ou encore appuyer sur le crayon pour ajouter ou retirer des quantités d’actions. Nous allons donc cliquer sur +50 et vous noterez maintenant que notre quantité est modifiée à 100 actions.
Pour déterminer la date d’expiration de votre commande, quelques options s’offrent à vous. Par défaut, vous noterez que c’est inscrit jour. Si vous voulez prolonger votre commande, vous pouvez sélectionner une date dans le calendrier ou encore, appuyer sur 60 jours et la date se modifiera automatiquement à l’expiration maximale.
La dernière étape, est de cliquer sur « valider ordre » pour soumettre la transaction. Un écran de confirmation apparaîtra et vous devez cliquer sur soumettre pour envoyer votre transaction sur le marché. Sachez qu’il est possible d’omettre l’écran de confirmation, mais ce sujet sera abordé dans une autre capsule.
Pour toutes questions, communiquer avec nous par courriel : infodisnat@desjardins.com
Market-Q Préférences transactionnelles
Mise en garde
Cette capsule est présentée à des fins éducatives.
Desjardins Courtage en ligne ne peut être tenu responsable des erreurs ni des omissions dans cette présentation, et elle se réserve le droit de modifier et de revoir le contenu de ce document en tout temps, et sans préavis. L’information qui figure dans cette présentation ne devrait pas non plus être interprétée comme des conseils juridiques, financiers, comptables ou fiscaux.
Desjardins Courtage en ligne, ses administrateurs, ses gestionnaires et ses employés ne peuvent être tenus responsables des pertes, des dommages ni des frais découlant du contenu de ce webinaire ou de l’usage qui en est fait.
Dans cette capsule, nous allons explorer les préférences transactionnelles sur Market-Q. Cette fonctionnalité nous permet de préfigurer les panneaux de commandes afin d’accélérer le processus d’envoi d’ordres. Nous avons le choix entre plusieurs options lors de la création de valeurs par défaut pour les commandes. Dans notre premier exemple, nous allons créer un modèle avec des paramètres par défaut qui aura automatiquement un compte et une quantité spécifiques préfigurés pour un symbole donné. Pour accéder à la section, sélectionner « Transactions » dans la barre d’outils supérieure, puis descendre jusqu’à « préférences transactionnelles ». Pour créer nos paramètres par défaut, il faut cliquer sur « définir ». Dans ce premier exemple, nous allons d'abord sélectionner le compte marge dans le menu déroulant. Ensuite, nous allons sélectionner « achat » dans la ligne action et juste en dessous pour le type, nous allons choisir « marché ». Finalement, nous allons inscrire manuellement 500 dans la case quantité. La prochaine étape consiste à enregistrer ces paramètres par défaut. Pour ce faire, nous allons cliquer sur « par défaut » et ensuite appuyer sur « définir comme paramètre par défaut pour actions ». Vous noterez ainsi que le modèle que nous venons de créer apparaît sous l’en-tête « symbole ». Le système nous permet d’éditer nos paramètres à tout moment à l’aide de l’icône « crayon » située à droite de la valeur par défaut. Maintenant, pour voir que nos paramètres sont bien intégrés, nous allons cliquer sur « transactions », « nouvel ordre actions » et vous constaterez maintenant que nos cases sont pré complétées. Il nous reste seulement le symbole à inscrire, et de soumettre la transaction.
Pour notre deuxième exemple, nous allons créer des préférences transactionnelles pour un symbole spécifique. Cela peut être très pratique pour les investisseurs qui négocient régulièrement le même symbole. Encore une fois, nous allons cliquer sur « transactions », sélectionner « préférences transactionnelles » et cliquer sur « définir ». Nous allons maintenant inscrire F dans le champ « symbole ».
Nous allons également sélectionner notre compte marge, notre action sera « achat », le type sera « marché », et dans le champ quantité, nous allons inscrire 1000. Ensuite, nous allons cliquer sur « par défaut » et « définir comme paramètres par défaut pour F ». Nous allons ensuite fermer la page de préférences transactionnelles. Pour tester que nos préférences seront configurées avec le symbole de FORD, nous allons ouvrir une page de cours boursiers, inscrire le symbole F-US, et nous allons double-cliquer sur le cours d’ouverture. Vous remarquerez qu’un panneau de commande ouvre automatiquement avec les paramètres reflétant tous nos choix pour Ford. Les préférences transactionnelles sont directement accessibles via les panneaux de commande lorsqu’un symbole boursier est inscrit. Sachez qu’il est possible de créer un seul modèle de paramètres transactionnels par symbole. Vous pourriez donc, par exemple, créer un modèle différent pour l’action de APPL avec des paramètres différents que ceux que nous avons établis pour l’action de Ford. Veuillez noter qu’il est également possible de créer un modèle de préférences transactionnelles pour les transactions sur options.
Finalement, vous pouvez en tout temps supprimer vos modèles en cliquant sur le X au bout de celui-ci ou tout simplement sur « supprimer » au haut de la page et en cliquant sur « oui » dans l’écran de confirmation.
Pour toutes questions, communiquer avec nous par courriel : infodisnat@desjardins.com
Market-Q Fonctions transactionnelles avancées
Mise en garde
Cette capsule est présentée à des fins éducatives.
Desjardins Courtage en ligne ne peut être tenu responsable des erreurs ni des omissions dans cette présentation, et elle se réserve le droit de modifier et de revoir le contenu de ce document en tout temps, et sans préavis. L’information qui figure dans cette présentation ne devrait pas non plus être interprétée comme des conseils juridiques, financiers, comptables ou fiscaux.
Desjardins Courtage en ligne, ses administrateurs, ses gestionnaires et ses employés ne peuvent être tenus responsables des pertes, des dommages ni des frais découlant du contenu de ce webinaire ou de l’usage qui en est fait.
Dans cette capsule, nous allons vous présenter des fonctions transactionnelles avancées. Vous allez apprendre comment enlever les écrans de validation pour soumettre vos transactions plus rapidement, comment transiger à partir du compte et comment intégrer des ordres en rafale.
Tout d’abord, nous allons faire une transaction pour vous montrer les écrans de validation que vous pourrez enlever pour transiger plus rapidement. Pour ce faire, nous allons ouvrir la fenêtre de gestion des comptes. Il suffit de cliquer sur la flèche qui pointe vers le bas dans le menu principal et de dérouler jusqu’à « gestion des comptes ». Dans le bas de la page, vous verrez les onglets pour visualiser vos comptes, vos positions, vos ordres ainsi que les exécutions du jour. Maintenant, cliquons sur positions. Dans cette fenêtre, vous serez en mesure de voir toutes les positions que vous détenez dans tous vos différents comptes. En pointant le curseur sur CNR-C et en cliquant sur le bouton droit de la souris, vous pourrez descendre jusqu’à « fermeture de position ». Ainsi, vous noterez que le panneau transactionnel s’ouvre avec la majorité des informations déjà intégrées. Vous verrez le compte, le symbole, la fonction vente à prix limite et la quantité. Il vous restera seulement à inscrire un prix limite et choisir une expiration si vous voulez prolonger la commande à plus d’une journée et ensuite cliquer sur « valider ». Une fenêtre de confirmation apparaît et vous devez cliquer à nouveau sur soumettre. Si vous désirez sauter l’étape de validation, il faut cliquer sur « utilitaires » et ensuite cliquer sur « préférences ». Nous allons maintenant dérouler jusqu’à « paramètres de négociation ». Maintenant, il suffit de cocher la case à gauche de « omettre l’écran de validation lorsqu’un ordre est placé ». Descendons maintenant à l’option suivante qui est « notification des opérations ».
Dans ce panneau, vous pourrez configurer entièrement les notifications relatives à vos ordres. Vous pouvez activer ou désactiver des fenêtres ou des sons selon vos besoins. Voyez par exemple si on clique sur « activer » au haut de la page, toutes les options s’effacent. Ensuite si on reclique sur « activer », nous pouvons sélectionner ou retirer des notifications. Si on prend l’exemple « ordre exécuté », on peut choisir d’avoir une fenêtre ou un son. Si nous cliquons sur « son », nous pouvons en sélectionner un parmi une liste dans le menu déroulant. Il y a aussi la case au bas de la page que vous pouvez cocher pour omettre l’écran de notification lorsqu’un ordre est placé. Lorsque vous modifications sont faites, il suffit de cliquer sur « appliquer » et « OK ». Dorénavant, les ordres seront envoyés directement sans écrans de confirmation. Nous allons le remarquer lors des prochaines transactions.
Sachez qu’il est possible de faire des ordres en rafale. Si vous détenez la même position dans plusieurs comptes, vous avez la possibilité de créer des panneaux de commande simultanés. Prenons l’exemple de BCE que nous détenons dans 3 comptes. Pour ce faire, il suffit de pointer le curseur vis-à-vis les actions de BCE dans l’un des comptes, de cliquer sur le bouton droit de la souris et de descendre jusqu’à « fermer les positions » et de cliquer sur « fermer tout pour BCE ». Ainsi, le premier panneau de commande ouvre et vous devez y inscrire le prix et l’expiration et appuyer sur « soumettre ». Prenez note que si vous ne désirez pas vendre toutes les actions, il vous faudra changer la quantité. Vous remarquerez que dès que le premier ordre est soumis, le second est automatiquement prêt à être lancé.
Si vous voulez sauter cette transaction, il suffit de cliquer sur suivant et l’ordre ne sera pas envoyé. Vous arrivez donc directement au troisième ordre que nous allons compléter en choisissant un prix et une expiration et ensuite cliquer sur « soumettre ».
Nous pouvons aussi faire des transactions en rafale pour fermer des positions sur des titres différents. En pointant le curseur sur un titre, prenons ici l’exemple de MSFT, et en cliquant sur le bouton de droit, vous pouvez descendre jusqu’à « fermer les positions » et ensuite « fermer tous les comptes ». Vous aurez ainsi les panneaux de commandes de tous les titres qui seront disponibles. Vous pouvez activer les ordres en les soumettant ou les ignorer en cliquant sur suivant.
Finalement, il est possible d’annuler toutes les commandes ouvertes avec un seul clic. Pour ce faire, il suffit d’aller sur l’onglet « ordres » dans la fenêtre de gestion des comptes, de cliquer sur le bouton de droit de la souris sur un des ordres ouverts et de descendre jusqu’à « annuler les ordres » et ensuite, « annuler tout ». Vous noterez donc qu’en appuyant sur le bouton actualiser, nos ordres apparaissent tous avec le statut annulé.
Pour toutes questions, communiquer avec nous par courriel : infodisnat@desjardins.com
Apprentissage
-
Comment procéder à vos transferts de fonds
Catégorie : Vidéo -
Comment rechercher un symbole boursier
Catégorie : Vidéo
Comment procéder à vos transferts de fonds
Mise en garde
Cette capsule est présentée à des fins éducatives.
Desjardins Courtage en ligne ne peut être tenu responsable des erreurs ni des omissions dans cette présentation, et elle se réserve le droit de modifier et de revoir le contenu de ce document en tout temps, et sans préavis. L’information qui figure dans cette présentation ne devrait pas non plus être interprétée comme des conseils juridiques, financiers, comptables ou fiscaux.
Desjardins Courtage en ligne, ses administrateurs, ses gestionnaires et ses employés ne peuvent être tenus responsables des pertes, des dommages ni des frais découlant du contenu de cette capsule ou de l’usage qui en est fait.
Dans cette capsule, nous allons vous présenter comment procéder à vos transferts de fonds, telles des conversions, des cotisations et des retraits directement sur le site sécurisé de Desjardins Courtage en ligne sans avoir à communiquer avec le service à la clientèle.
Pour ce faire, vous devez cliquer sur l’onglet « Transactions » et ensuite sur « Transferts de fonds ».
Par défaut, vous arrivez directement à l’onglet des cotisations. Donc, si vous avez de la liquidité dans votre encaisse de compte comptant ou marge que vous désirez cotiser à l’un de vos comptes enregistrés, vous pouvez procéder via cette section du site web. Veuillez prendre note que vous pouvez cotiser directement à votre CELI, REER ou encore votre REEE. Ainsi, pour procéder à la cotisation en ligne, sous l’onglet « Nouvelle demande » il vous suffit de sélectionner le compte comptant ou marge duquel vous voulez prendre la liquidité et ensuite sélectionner le compte dans lequel vous voulez cotiser. Vous inscrivez le montant et appuyer sur vérifier. Veuillez prendre note que les cotisations en devise américaine, le système prendra un taux de change moyen du jour pour évaluer le montant de votre cotisation en devise canadienne pour l’Agence de revenu du Canada.
Une autre particularité des transferts de fonds, c’est qu’ils sont traités par un agent chez Disnat. Donc dans les 24 à 48h suivant votre demande. C’est normal que vous ne voyiez pas l’encaisse modifiée dans les comptes respectifs au moment ou vous soumettez votre demande.
Il est également possible de faire des cotisations en titres, mais pour ce faire, vous devez communiquer avec un représentant du service à la clientèle de Disnat au 1 866-873-7103 ou à notre adresse courriel à infodisnat@desjardins.com.
Veuillez vous référer à votre comptable ou fiscaliste afin d’en valider les implications fiscales. Des frais de 25 $ plus taxes sont applicables pour toute cotisation en titres dans un CELI.
Le deuxième onglet de la section Transferts de fonds concerne les conversions de devises. Sachez qu’il est possible d’avoir des comptes comptants, marges et enregistrés en devise américaine, sans frais additionnels. Ainsi, pour un client qui veut acheter des actions américaines, il est plus avantageux d’avoir des comptes en devises américaines sans quoi, les conversions seront faites automatiquement si vous achetez ou vendez des actions dans un compte canadien. Pour procéder aux conversions, vous devez cliquer sur le compte de provenance et ensuite sélectionner dans lequel les fonds iront. Vous inscrivez le montant et vous appuyez sur « Vérifier ». Les taux présentés à droite du panneau de conversion sont en temps réel. Vous noterez également que plus le montant converti est élevé, plus le taux sera avantageux. Si vous désirez procéder à une conversion de plus de 50 000 $, vous devez contacter un représentant du service à la clientèle pour profiter d’un taux préférentiel. Le représentant communiquera avec le cambiste qui vous proposera un taux et vous aurez le choix de l’accepter ou pas. Tout comme les cotisations, les conversions sont effectuées par un agent Disnat. Donc dans les 24 à 48h suivant votre demande de conversion.
Finalement, le dernier onglet de la section « Transferts de fonds » concerne les retraits. Si vous désirez retirer de l’argent de votre encaisse de compte comptant, marge et encore CELI vers votre compte bancaire, vous devez sélectionner l’option dépôt direct. Le système vous demandera de sélectionner le compte de provenance et ainsi inscrire le montant et la devise. En cliquant sur « Vérifier », vous allez voir le transit, l’institution financière l’information ainsi que les fonds seront transférés. Si vous n’avez pas les informations bancaires d’intégrées au compte, vous pouvez tout simplement remplir le formulaire D142 disponible dans cette section et nous le retourner avec un spécimen chèque par la poste ou par courriel.
Vous pouvez également procéder à des retraits de fonds par chèque. Si tel est le cas, vous devez cocher chèque, inscrire le montant et inscrire la devise. Nous pouvons vous envoyer des chèques en devises canadiennes ou américaines, mais pour les deux types de demandes, il y a des frais taxables de 10 $. De plus, les chèques sont automatiquement envoyés à l’adresse du compte. Si vous voulez éviter les frais, vous devez procéder par dépôt direct. Les dépôts directs sont beaucoup plus rapides que les retraits par chèque. Si vous demandez votre dépôt direct vers une caisse Desjardins avant 15 h, l’argent sera à votre compte bancaire le même jour, sinon, vous aurez les sommes le lendemain au plus tard. Dans le cas de transferts vers une autre institution que Desjardins, si vous faites la demande avant 10 h, les fonds seront transférés le lendemain sinon le surlendemain.
Si vous désirez procéder à un retrait de compte enregistré, tel que REER et FERR, il est possible de procéder en communiquant avec un représentant du service à la clientèle. Il y a des frais de 25 $ taxable pour les retraits REER et les retraits supplémentaires FERR. Aucuns frais ne s’appliquent dans le cas d’un paiement FERR obligatoire. De plus, si vous procédez à un retrait REER ou FERR supplémentaire, le représentant vous avisera des montants d’impôts minimaux qui seront retenus à la source lors de votre demande de retrait. Vous pouvez décider de retenir un montant supérieur en impôt à la source, mais jamais inférieur au minimum. Finalement, il est important de noter que pour toutes les demandes de transferts de fonds soit les cotisations, les conversions et les retraits, il faut tenir compte des dates de règlement si vous vendez des actions. Par exemple, si vous vendez des actions dans le but de cotiser le produit dans un de vos comptes enregistrés. Même si vous faites la demande dans le système le jour même, la demande sera traitée dans deux jours ouvrables plus tard étant donné les règles de bourse. Il en va dans le même sens pour les retraits et les cotisations.
Pour toute question, communiquer avec nous par courriel : infodisnat@desjardins.com.
Comment rechercher un symbole boursier
Transcription textuelle de la vidéo « Comment rechercher un symbole boursier »
Note : Les informations placées entre crochets décrivent le contenu visuel et audio de la vidéo autre que le dialogue ou la narration.
[Image à l’écran : Logo Desjardins Courtage en ligne.]
[Texte à l’écran : SIMPLE. RAPIDE. FACILE.]
[Texte à l’écran : RECHERCHE DE SYMBOLE BOURSIER]
Narration : Avec Disnat Classique, la recherche d’un symbole boursier est toujours à votre portée.
[Action à l'écran : La page de la section Marchés apparaît.
Narration : À partir de la section Marchés...
[Action à l'écran : Le témoin clique sur l'onglet Cotes, puis inscrit dans la barre de recherche le nom d'une compagnie (Apple).]
Narration : ...sous l’onglet Cotes, entrez le symbole ou le nom de la compagnie désirée.
[Action à l'écran : Une liste de choix de symboles s’affiche par défaut dans un mouvement défilant. Le témoin sélectionne le symbole correspondant à la compagnie recherchée (AAPL-U).]
Narration : Sélectionnez ensuite le symbole rechercher. Les cinq derniers titres consultés s’affichent sous la barre de recherche.
[Action à l'écran : Le témoin clique sur la loupe de recherche.]
[Texte à l'écran : Cotation, graphique, série d'options, données fondamentales, nouvelles, analyses.]
Narration : Toutes les informations liées aux titres apparaissent sur une même page. Où que vous soyez dans la plateforme, le symbole de recherche apparaît dans la barre d’indices...
[Action à l'écran : Un zoom est fait sur la barre d'indices située en haut à droite de l'écran.]
Narration : ...et dans la barre de Cotes.
[Action à l'écran : Un zoom est fait sur la barre de Cotes située en bas au centre de l'écran.]
Narration : De plus, vous avez toujours accès à une touche de négociation rapide.
[Action à l'écran : Différentes positions du bouton Négocier sont affichées en surbrillance (à droite de l'écran).]
Narration : Et voilà ! Avec Disnat Classique, le courtage en ligne, c’est autrement plus simple.
[Image à l’écran : Logo Desjardins Courtage en ligne.]
[Image à l’écran : Images correspondant aux 4 vidéos de cette série de tutoriels (Se connecter, Voir mes comptes, Placer un ordre, Centre de transactions).]
[Texte à l’écran : Vous voulez en savoir plus ? 1 866 873-7103. www.disnat.com]