Les graphiques
Retour au menu d'aideÀ propos des graphiques interactifs
Interactive Charts Plus est une application de création de graphiques dynamique, très sophistiquée et offrant une gamme complète de fonctionnalités uniques sur Internet aujourd’hui. À l’aide de la technologie Java de pointe, cette application utilise des outils puissants qu’elle applique à des données diffusées en continu pour vous permettre d’analyser des contrats en fonction de vos spécifications.
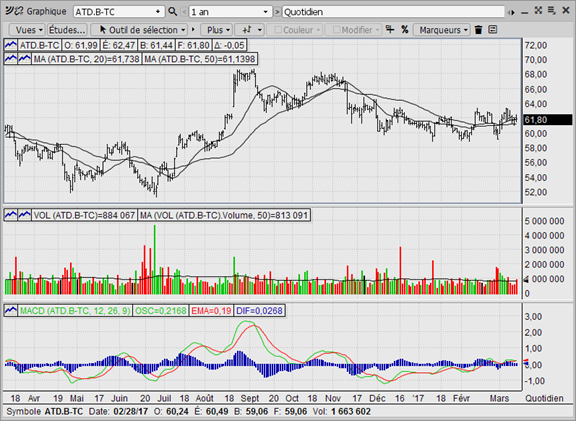
- 45 études techniques comprenant, pour la plupart, des paramètres modifiables par l’utilisateur
- Création simple d’expressions pouvant être représentées graphiquement
- Symbole et couleurs des études modifiables par l’utilisateur
- Courbes de tendance puissantes, y compris Éventail Gann, Éventail Fibonacci, Tracement Fibonacci et Arcl Speed Resistance
- Choix entre les périodes de temps Tick, Intrajournalier, Quotidien, Hebdomadaire et Mensuel
- Données exprimées à l’aide de graphiques à barres, linéaire, en chandelier ou à deux dimensions
- Possibilité d’enregistrer les préférences dans l’espace de travail afin de maintenir le symbole, l’agrégation, l’étude et le type de graphique. Vous pouvez ainsi rafraîchir ou récupérer un graphique que vous aviez ajouté à un espace de travail sans perdre ses réglages.
Ajout ou changement d’un symbole
Pour ajouter ou changer un symbole, placez votre curseur dans le champ figurant à côté du titre Graphique dans la barre d’outils Graphique :
Tapez un symbole dans le champ, puis appuyez sur Entrée sur le clavier pour récupérer le graphique.
L’ajout d’un nouveau symbole à la fenêtre Graphique n’a pas d’incidence sur les autres fenêtres s’affichant sur la page, car elle n’est pas liée à ces dernières. Toutefois, si vous ajoutez ou changez un symbole da ns la Recherche de cotes, ou si vous cliquez sur un symbole dans les Cours boursiers, le symbole de la fenêtre Graphique change si cette dernière est liée aux autres fenêtres s’affichant sur la page. Pour plus d’information sur les fenêtres liées et non liées, consultez Ce lien ouvrira dans un nouvel onglet. Unlink and Link Windows
Création de graphiques de calculs arithmétiques
La création de graphiques de calculs arithmétiques de titres et d’études vous permet de créer plus facilement des graphiques au moyen des données du marché disponibles via Market-Q. Vous pouvez créer des expressions dans le champ d’entrée de symboles du graphique de Market-Q pour déterminer des équations à l’égard de nombreux cours de titres et d’autres données pouvant faire l’objet de graphiques. Par exemple : (GOOG.HIGH-GOOG.LOW)-(AAPL.HIGH-AAPL.LOW).
Affichage des titres - Symbole et Nom de l’entreprise
Vous pouvez maintenant faire basculer l’affichage d’un graphique entre Symbole et Nom de l’entreprise.
Pour ce faire, sélectionnez Affichage des titres dans le menu contextuel.
Titres de graphique
Le titre des graphiques peut contenir Tous les symboles, Toutes les études, le Symbole de carreau et l’Étude de carreau.
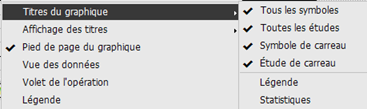
Données en temps réel ou en temps différé
Si vous obtenez des données en temps différé d’une bourse, l’en-tête du symbole indique le nombre de minutes de retard entre des crochets à droite du contrat. Dans l’exemple ci-dessous, le retard est de 10 minutes.
Si aucun retard ne s’affiche, vous obtenez des données en temps réel.
Sélection d’échelles
Vous pouvez afficher des graphiques avec une Échelle logarithmique ou une Échelle de pourcentage. Quant aux options Échelle de verrouillage et Échelle automatique, elles déterminent si l’échelle de prix doit s’ajuster en fonction des changements des données du graphique. Cliquez à droite sur Échelle de prix à la droite du graphique, puis sélectionnez l’échelle désirée.

L’échelle logarithmique divise l’échelle logarithmique du graphique (c.-à-d. 1, 10, 100, 1000), ce qui contribue à la visualisation lorsque le graphique couvre une vaste gamme de valeurs.
L’échelle en pourcentage divise l’axe des ordonnées du graphique en sections de 10 %.
L’échelle de verrouillage fixe l’axe des ordonnées de manière à ce qu’il ne bouge pas même si le prix se déplace à l’extérieur de la portion visible du graphique. Cette option est utile si vous souhaitez qu’un élément horizontal, comme un prix limite, demeure fixe. L’échelle de verrouillage est indiquée par l’image d’un cadenas dans le coin supérieur droit de l’échelle verticale.
L’échelle automatique est l’opposé de l’échelle de verrouillage. Lorsqu’un graphique actif fait l’objet d’une mise à jour, ou que vous faites défiler des dates et que la plage change, l’échelle automatique tente de maintenir la visibilité de l’ensemble de la plage de dates choisie.
Ajout d’un outil à un graphique
Voici la marche à suivre pour ajouter un outil à un graphique :
- Cliquez sur Outil de sélection dans la barre d’outils, puis sélectionnez un outil dans la liste. Une coche indique alors l’outil que vous avez choisi.
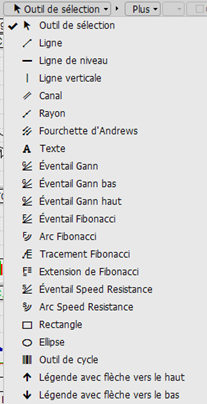
- De nombreux outils, comme les éventails et les arcs, exigent l’ajout d’une ligne de contrôle. Pour ce faire, cliquez sur le point de départ dans le graphique, déplacez le curseur vers le point de fin, puis relâchez le bouton de la souris.
- Vous pouvez continuer à ajouter des outils au graphique.
Note : La sélection d’un outil demeure active tant que vous ne l’avez pas désactivée. Cette fonction vous permet d’utiliser de nombreux outils dans un graphique sans devoir les sélectionner de nouveau chaque fois.
Suppression d’un outil d’un graphique
Voici la marche à suivre pour supprimer un outil d’un graphique :
- Cliquez sur l’outil que vous désirez supprimer pour le sélectionner.
- Appuyez sur la touche Suppr du clavier.
Ou, cliquez à droite sur l’outil, puis sélectionnez Supprimer l’outil.
Suppression de toutes les analyses d’un graphique
Vous pouvez supprimer toutes les analyses d’un graphique d’un coup. Pour ce faire, sélectionnez Supprimer toutes les analyses dans le menu contextuel.
Liste d’outils
Voici une liste des outils de sélection que vous pouvez ajouter à un graphique (disponibles en anglais seulement).
- Line
- Level Line
- Ray
- Text
- Gann Fan
- Fibonacci Fan
- Fibonacci Arc
- Fibonacci Retracement
- Fibonacci Extension
- Speed Resistance Fan
- Speed Resistance Arc
- Rectangle
- Ellipse
- Cycles
- Zoom
Graphiques avec plages de dates
Vous pouvez maintenant déterminer les dates de début et de fin, et changer ainsi dynamiquement l’échelle d’un graphique à l’aide de la Plage de dates qui figure dans le menu contextuel.
Vous pouvez aussi accéder à cette fonction en appuyant sur Ctrl tout en cliquant sur l’échelle de temps.
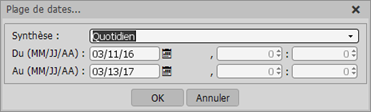
Pour en apprendre davantage sur les espaces de travail, veuillez consulter l’Ce lien ouvrira dans un nouvel onglet. aide en ligne complète de Market-Q (en anglais seulement) ou communiquer avec notre service à la clientèle.
